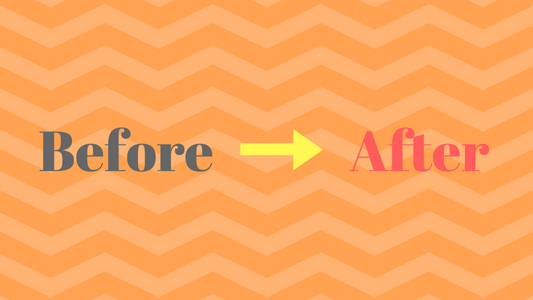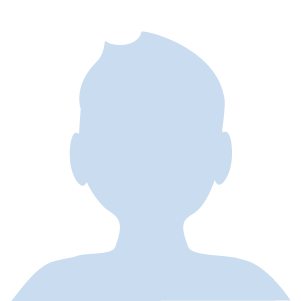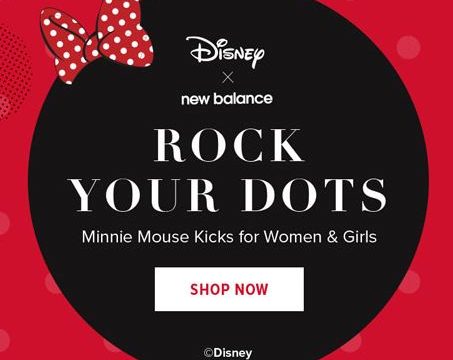アウラニへ行ってから早2か月がたちました。
まだまだ引きずっています。
先日の娘の夜泣きの理由は
「ハワイのミニーちゃんのホテルが良かった(ずっと泊まっていたかった)」
だそうです…
そんな状況ですので、画像を見返すのが楽しみ。
当初、フォトパスで撮ってもらった画像はまったく購入するつもりがありませんでした。
帰国後に軽い気持ちでウェブ上で確認できるか見たら、見られました。
しかもかなりいい写真がいっぱい!
ということで一括ダウンロード。
ダウンロードならデコレーションできましたので、その方法を公開します。
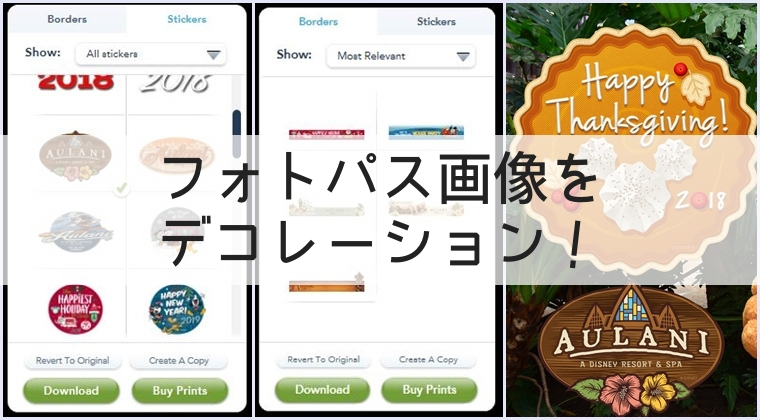
目次
フォトパスの値段
まず、フォトパスの値段がいくらするのかを確認しておきます。
写真プリント
8×10 サイズ 1 枚 $19
8×10 サイズ 2 枚目以降 $15
5×7 サイズ 1 枚 $15
5×7 サイズ 2 枚目以降 $12
5×7 サイズ 3 枚 $36
5×7 サイズ 1 枚と 4×6 サイズ 2 セット $27
4×6 サイズ 1 セット $15
4×6 サイズ 3 セット $36
CD
ディズニー・フォトパス CD $99
CD 2 枚目以降 $20
写真で購入するには現地のカレパストアでしか出来ません。
写真購入は早めの決断が必要です。
データで購入してしまえば現像も編集もできますから、データ購入がいいですね。
写真1枚で約2,000円するなら、5枚分で全データを購入した方がお得です。
カレパストアでデータCDを購入した場合、ネットのデコレーション機能は使えないと思われます。
キャラクターのバナーなど特別なデコレーションはネットからのダウンロード購入だけです!
フォトパスをダウンロードするには登録から
アウラニで撮影したフォトパスカードのデータをウェブで確認するには、ログインする必要があります。
ログインはこちらのページでします。
ウェブで画像にデコレーションが出来るのは、上の画像に表示される4施設のみと思われます。
ウォルトディズニーワールド
ディズニーランド
ワイドワールドオブスポーツ
アウラニ
今回はアウラニで撮影したフォトパスのデータを見たいので、右端にあるAULANIの”Get Started”ボタンをクリックします。
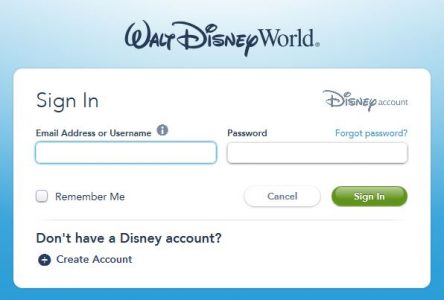
サインイン画面がこちら。
ここからサインインするのですが、注意点が一つ。
日本のディズニーアカウントでログインをするエラーになります。
原因は登録情報が日本語で行われている為だと思われます。
情報をアルファベットに訂正しようにも、訂正作業自体が出来ない状況でした。
色々調べてみましたが、訂正するより新規アカウントの作成をおすすめしている情報が多数。
私も訂正が出来なかった為、新規作成をおススメします。
アカウントは日本のディズニーのものではなく、
ディズニーワールドで新規に登録するのがベストです。
※2018年12月現在
日本のディズニーIDとは別のメールアドレスが必要になります。
アカウントの作成方法は先ほどのログイン画面の「Creat Account」をクリック。
登録情報を入力しますが、詳細について今回は省きます。
スポンサーリンク
フォトパスの番号を登録しよう!
ログインすると、上部右に”Hello”と登録名(First Name)が表示されます。

正しくログイン出来たら、さっそくフォトパスを登録します。
ショッピングカートマークの下にある”Link Photos”というボタンをクリック。
 ↑これをクリック
↑これをクリック
こちらの登録画面が表示されます。
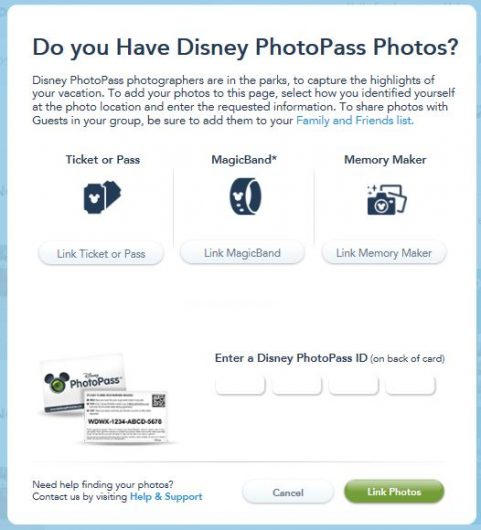
Enter a Disney PhotoPass ID の下に表示されている4つの枠にフォトパスの番号を入力します。
カードの場合は裏側にあります。
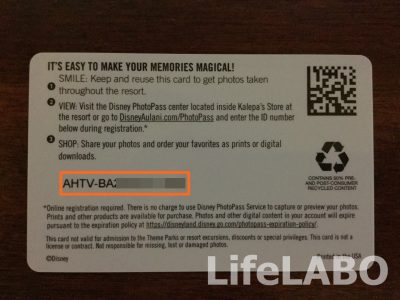
入力したら、緑色のボタン”Link Photos”をクリックします。
画面が遷移し、最初の画面に戻ります。

フォトパスに登録されていた画像と登録された枚数が表示されます。
IDが複数ある場合は、登録作業を繰り返します。
我が家はフォトパスIDが3つあり、合計95枚!
画像を登録したら、さっそくデコレーション!
フォトパスのデータをダウンロードする前にデコレーションしよう!
では早速デコレーションです!
デコレーションする画像を選択し、編集画面を開く
登録された画像で、デコレーションしたいもの選びます。
はい!拡大も出来ますよー。
いい笑顔を大きくすることも可能ですので、好きな写真を選びましょう。
写真をクリックすると編集画面が開きます。

この画面で、拡大やバナー・スタンプの追加などを行います。
バナーを追加する

アウラニ限定デザインのバナーやスタンプが多数用意されています。
私が利用した時期が12月初旬だったので、サンクスギビングやクリスマス向けのデザインもありました。
初期画面で表示されているのはこちら。
画像右側に表示される編集機能の部分を拡大してみました。
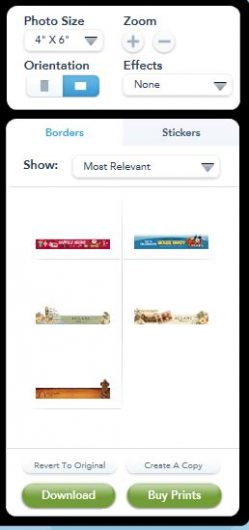
バナーのタブが表示されている状態。
初期画面の種類は”Most Relevant”(関連性の高いもの)になっています。
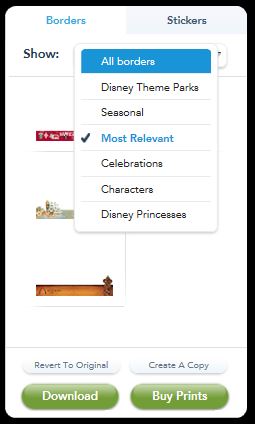
Showの横のカテゴリーを選びなおすと、他のバナーも見られます。
バナーは画像の下部と位置が決まっており、動かすことは出来ません。
写真の拡大や位置を調整して、いいポジションを探しましょう!
同じバナーでも、縦と横だと少しだけデザインが違います。
スポンサーリンク
スタンプ(ステッカー)を追加する
スタンプ(ステッカー)はタブで隠れていますので、Showの上にある”Stickers”をクリックすれば見られます。
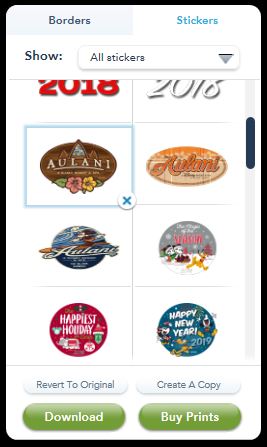
デコレーションしたいステッカーをクリックして選ぶと、写真の上に表示されます。

表示されたステッカーをクリックすれば、大きさの変更と移動が出来ます。
削除したい場合は、右側のリストの方で選択を解除する
画像を拡大する
画像を拡大するには、Zoomを利用します。
Zoomの下にある「+」をクリックすれば拡大できます。
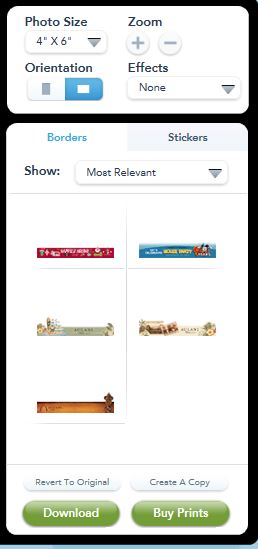
元サイズを縮小することは出来ませんので、「―」ボタンは拡大したものを戻すときに使います。
デコレーションした画像を保存する
画像の保存には2パターンあります。
1) 元データに上書き保存する
2) コピーを作って新規データとして保存する
それぞれのやり方は以下の通りです。
1)元データに上書き保存する:写真の上部にある ”Save and Close” をクリック
2)新規データとして保存する:編集画面右下にある”Creat A Copy”をクリック
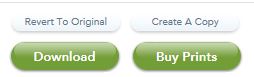
↑Buy Prints の上のボタンです。
新規データで保存した場合、元データの横に新規データとして表示されます。
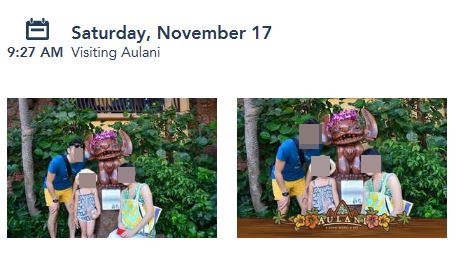
一括ダウンロードなら元データ・新規データどちらもゲットできるので新規データでの保存がおススメ!
スポンサーリンク
デコレーションをリセットする
編集しているうちに「元に戻したい!」と思うこともあります。
そんな時は一気にリセットできます。
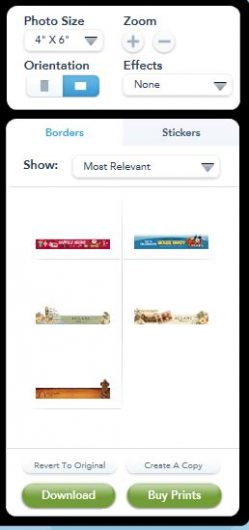
緑のDownloadボタンの上に「Revert To Original(もとに戻す)」というボタンがあります。
これで一気に戻せます。
ボタンを押すと、「ホントに戻していい??」と念を押してきます。
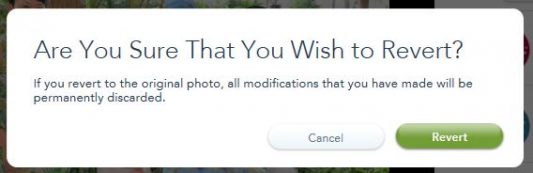
ここでRevertを押せば編集したものすべてがリセットできます。
編集し続ける場合はCancelすればOKです。
一括ダウンロードでデータを購入する
全てのデコレーションが完了したら、画像を購入します。
日本にいる場合なら、ダウンロードがいいですね。
まずはダウンロードする権利の購入をしなければいけません。
画像一覧の上に「Photos & Videos」「Products」と表示されています。
Products のタブを選ぶと、下の画面が表示されます。
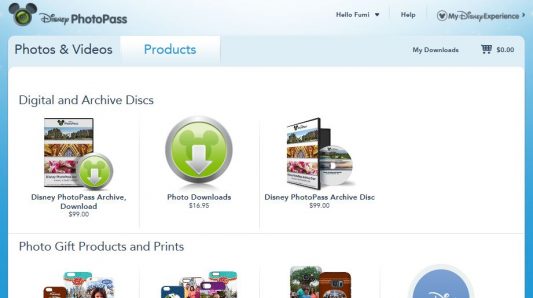
デジタルかDVDでの購入かが選べますが、今回はデータ一括購入!
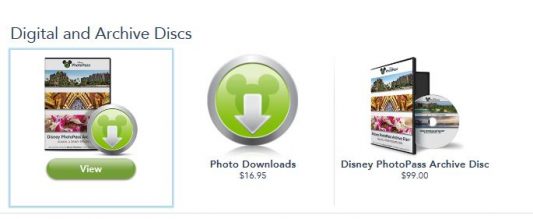
ダウンロードで一括購入は、”Disney PhotoPass Archive, Download $99.00″ を選びます。
買い物かごに追加されました。

合計金額の下の緑色のボタンを押して、決済画面に移動します。
表示された画面で、支払いに必要な情報を入力します。

入力し終わったら右下の”Next”をクリックし、確認画面で入力内容を確認しましょう。
問題なければ、右下の”Purchase”をクリックして購入を完了してください。
問題なければ下の購入完了画面が表示されます。
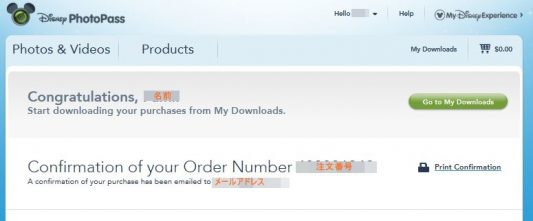
右上に表示されている買い物かごの横の「My Downloads」からデータがダウンロードできるようになります。
購入後すぐにダウンロードは出来ません!
我が家の100枚程度のデータがダウンロードできるようになるまで、”約2時間かかります”とのお知らせが表示されました。
早くDLしたいですが、楽しみに待ちましょう!
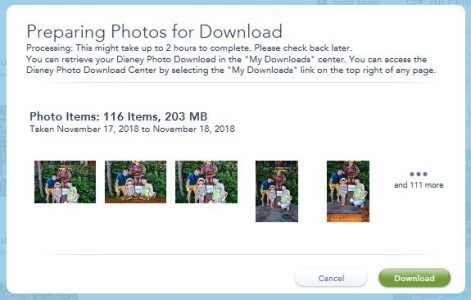
スポンサーリンク
まとめ
バナーやスタンプがあることに気づいたおかげで、帰国後も思いがけず楽しめたアウラニのフォトパス!
ミニーやミッキーからもらったサインの横に入れる写真が、アウラニ限定バナーやスタンプでかわいらしく出来ました。
データで残せるので、フォトアルバムを作る時もデコレーションした画像を使えますね!
これは本当にいい機能だと思います。
アウラニに滞在した方の多くが「カレパストアでのCD購入」をおススメされています。
写真とIDの紐付が上手くいかずに見られなくなる写真もある、という理由が一番みたいです。
今回の滞在中に購入する気がなかったので、たまたま発見できた機能ですが
ということで、次回アウラニに行けたらまたネットで一括ダウンロードをするつもりです!
フォトパスの活用方法はこちらで紹介しています。
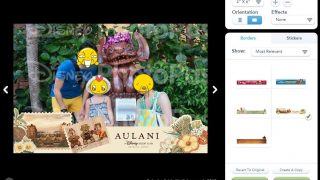
アウラニの楽しみ方、まとめました!